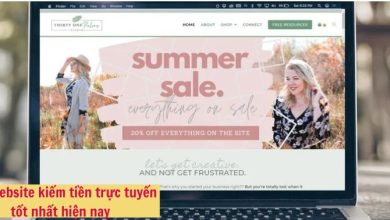Mục Lục
Windows là một hệ điều hành thường xuyên có các bản cập nhật. Điều có có thể gây một số khó chịu đến người dùng. Vậy có nên tắt tính năng cập nhật Windows không? Và cách thức như thế nào? Bài viết này sẽ trả lời những câu hỏi đó của bạn.
1. Có nên cập nhật Windows thường xuyên không?
– Lợi ích khi cập nhật Windows thường xuyên
Đây là một câu hỏi đa số người sử dụng hệ điều hành Windows đều thắc mắc. Và câu trả lời cho câu hỏi này đó là Có. Sau đây là lý do vì sao chúng ta nên cập nhật thường xuyên hệ điều hành Windows :
Windows Update thường xuyên diễn ra cũng bởi có nguyên do của nó. Nó thật sự hữu ích vì sẽ kịp thời sửa chữa lỗi của từng phiên bản cũng như cung cấp thêm bảo mật cho chiếc máy tính của bạn. Chắc các bạn vẫn còn nhớ đến đến WannaCry chứ? Và nếu bạn không update windows thì phần mềm độc hại WannaCry sẽ tìm đến lỗ hổng thiết bị của bạn để xâm nhập và đánh cắp dữ liệu. Còn nếu bạn thường xuyên update thì việc đó sẽ thật sự khó diễn ra vì Microsoft đã kịp thời có bản vá để tăng cường bảo mật cho máy tính của bạn. Vì thế hãy thường xuyên update Windows vì chính lợi ích của bạn và bảo vệ chiếc máy tính khỏi những phần mềm độc hại.

Update Windows cũng sẽ kèm theo những tiện ích mới cũng như vá những lỗi tồn đọng lại của phiên bản cũ. Không update phiên bản mới cũng đồng nghĩa với việc bạn không được trải nghiệm những tính năng mới mà Microsoft cung cấp và lỗ hổng sẽ không được vá lại.
Nếu không Update Windows bạn sẽ không thể vào được Store của Microsoft mà thay vào đó bạn phải tự tìm ứng dụng và cài đặt thủ công rất mất thời gian. Và điều quan trọng nhất là những hệ điều hành Windows mới vẫn chưa hoàn thiện nên luôn cần phải sửa lỗi và cập nhật liên tục. Vì thế, nếu bạn không cập nhật thường xuyên thì hệ điều hành Windows của bạn sẽ không thể hoàn thiện và tối ưu hơn.
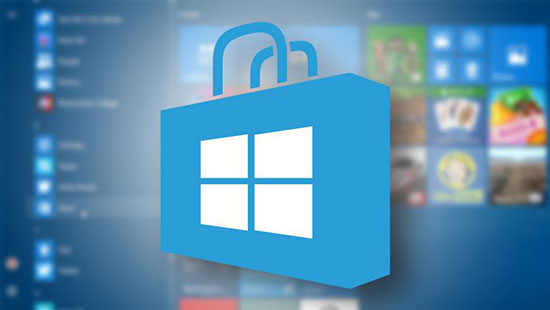
– Tắt cập nhật Windows có lợi gì?
Song song với những lợi ích mà việc cập nhật thường xuyên mang lại cho người dùng thì tính năng tự động cập nhật Windows vẫn mang đến một số phiền phức cho người sử dụng:
Đầu tiên, bởi vì việc update là rất tốn thời gian và phải trực tiếp kết nối với internet nên trong quá trình update sẽ làm chậm máy và có phần lag hơn so với không update.
Tiếp đến là việc một số máy không thích hợp với bản update mới nên sẽ phần nào làm giảm hiệu suất làm việc của máy đi, không bằng so với phiên bản trước đó.
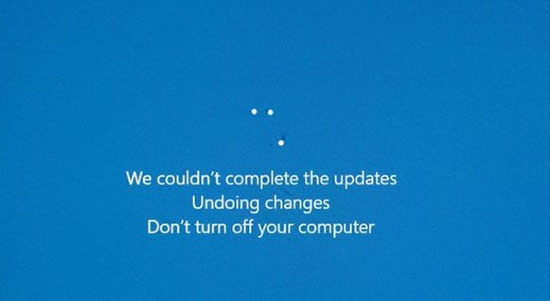
2. Cách bật/ tắt tính năng update Windows.
– Cách tắt tính năng update tự động trong Services
Mặc định là Windows sẽ luôn bật tính năng update tự động và không còn tuỳ chọn nào khác nữa. Và nếu bạn cảm thấy nó cản trở cho việc làm việc cũng như sử dụng vì nó ảnh hưởng đến tốc độ cũng như tốn tài nguyên của máy thì bạn có thể tắt tính năng update tự động bằng cách như sau:
Đầu tiên, bạn nhấp chuột phải vào This PC, sau đó chọn Manage

Sau đó, ta chọn Services
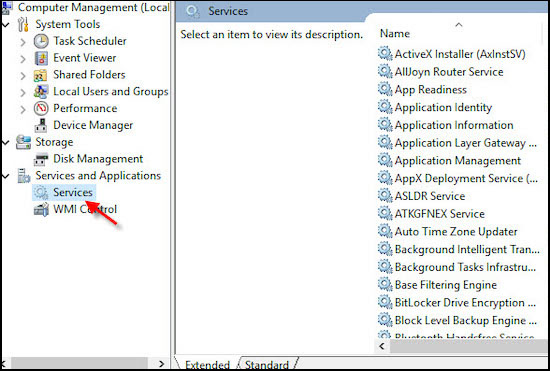
Sau đó, ta tìm đến dòng Window Update và nhấp chuột vào

Bước cuối cùng chúng ta chỉ cần Bấm Stop đi rồi trong mục Startup type, chọn Disabled. Sau đó bấm OK.
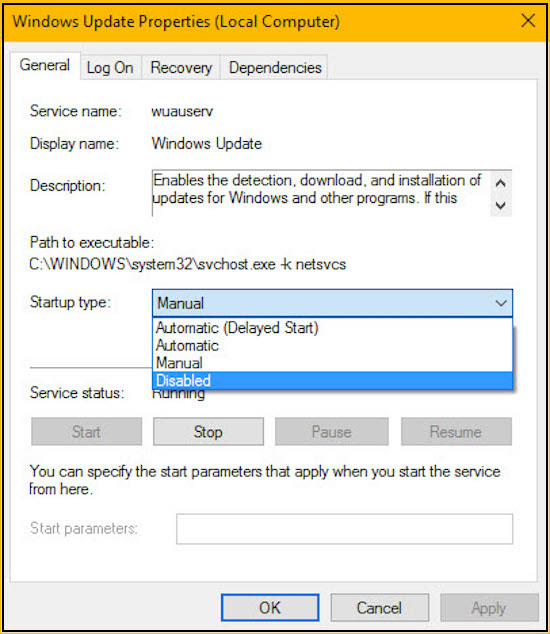
Bây giờ thì tính năng Window Update đã được tắt. Nếu bạn muốn Bật lại tính năng này thì chỉ cần thay dổi thuộc tính trong Startup type là được.
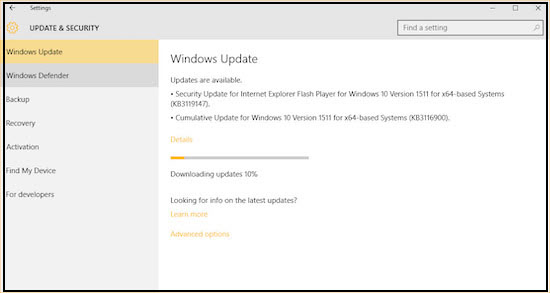
– Tắt bật Windows chỉ với một lần click
Còn nếu bạn thấy những thao tác trên là rườm rà và khó thực hiện thì sau đây có một cách đơn giản hơn và chỉ cần 1 click là xong mọi chuyện.
Đâu tiên bạn tải file nén Tại đây Sau khi tải file nén về, bạn chỉ cần nhấp đúp chuột vào file bên trong và đợi phần việc còn lại cho máy tính xử lý. Đến khi có thông báo OK thì bạn chỉ việc chọn OK để đồng ý. Sau đó bạn khởi động máy để xem kết quả nhé.
– Tính năng dời ngày cập nhật Windows
Ngoài ra, nếu bạn cảm thấy việc cập nhật Windows là cần thiết nhưng đôi lúc bản cập nhật lại xuất hiện lúc bạn đang làm việc gây cản trở thì bạn có thể sử dụng tính năng dời ngày cập nhật của Windows. Sau đây là hướng dẫn để bạn sử dụng tính năng này.
Đầu tiên, bạn mở Setting và chọn Update & Security. Sau đó bạn đến mục Windows Update

Tiếp theo, bạn chọn liên kết Advanced options ở dưới mục Update settings

Sau bước thực hiên ở trên thì mục Choose when updates are installed sẽ hiện lên và 3 mục để bạn chọn
– Choose the branch readiness level to determine when feature updates are installed: Chọn nhánh mức độ sẵn sàng để xác định thời điểm các bản cập nhật tính năng (feature update) được cài đặt. Cho phép bạn chọn giữa Current Branch (Bản cập nhật dành cho hầu hết người dùng) và Current Branch for Business (Bản cập nhật đã sẵn sàng cho việc sử dụng rộng rãi trong các doanh nghiệp)
– A feature update includes new capabilities and improvements: Bản cập nhật tính năng (feature update) bao gồm nhiều chức năng và cải tiến mới. Cho phép bạn trì hoãn các bản cập nhật tính năng (feature update) lên đến 365 ngày. Bạn có thể chọn số ngày bất kỳ giữa 1 và 365 từ hộp xổ xuống.
– A quality update includes security improvements: Bản cập nhật chất lượng (quality update) bao gồm các cải tiến về bảo mật. Cho phép bạn hoãn cập nhật lên đến 30 ngày nếu nhận được phản hồi không tốt về bản cập nhật(quality update).

Hi vọng bài viết có thể giúp ích được cho bạn trong quá trình sử dụng máy tính có hệ điều hành Windows. Chúc bạn thực hiên thành công.