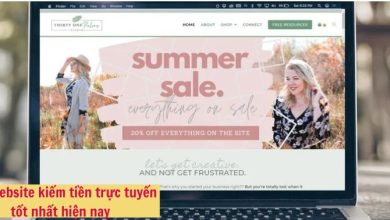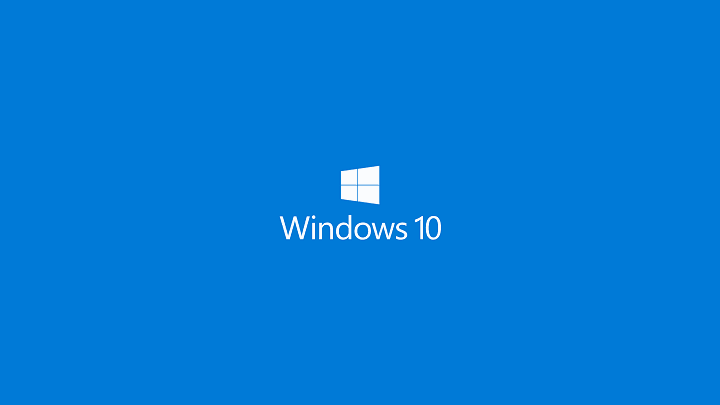
Mục Lục
Sau khi nâng cấp lên Windows 10 và sử dụng, khá nhiều người dùng phản ánh lại rằng họ thường gặp phải lỗi “The default gateway is not available”và không thể truy cập được mạng Internet. Về nguyên nhân gây ra lỗi thì có rất nhiều nguyên nhân. Trong bài viết dưới đây sẽ giới thiệu và hướng dẫn bạn một số giải pháp để khắc phục lỗi này.
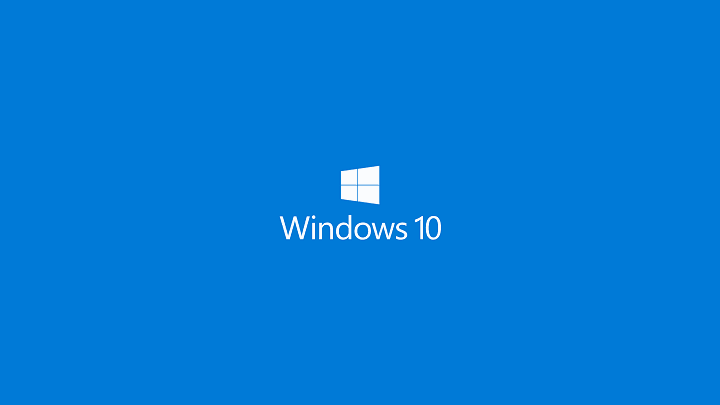
1. Khởi động lại modem hoặc router
Thường thì cách đơn giản nhất để khắc phục lỗi “The default gateway is not available” là khởi động lại modem hoặc router mà máy tính của bạn đang kết nối.
Đôi khi trong một số trường hợp modem hoặc router bị lỗi và kết nối trên máy tính Windows 10 của bạn cũng sẽ bị lỗi. Trong trường hợp này rất đơn giản, chỉ cần khởi động lại modem hoặc router là xong.
2. Update driver Network bằng cách sử dụng Windows Update
Sau khi đã nâng cấp lên Windows 10 nhưng bạn chưa cài đặt driver, thực hiện theo các bước dưới đây để khắc phục lỗi:
– Đầu tiên mở Start Menu và nhập Device Manager vào khung Search rồi nhấn Enter để mở cửa sổ Device Manager.
– Trên cửa sổ Device Manager tìm mục có tên là Networl Adapters.
– Mở rộng Network Adapters tìm Wireless Adapters.
– Kích chuột phải vào Wireless Adapters và chọn Update Driver Software.
– Trên cửa sổ tiếp theo chỉ cần chọn Search Automatically for Updated Drivers.
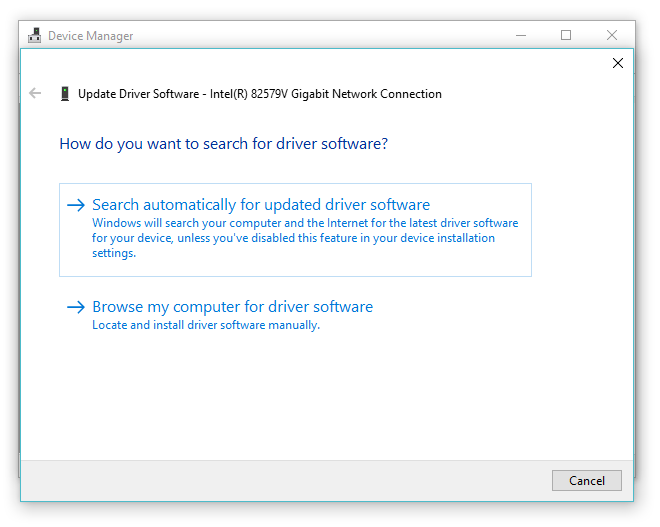
– Sau khi tải và cài đặt thành công driver, chỉ cần khởi động lại máy tính của bạn và kết nối mạng sẽ hoạt động bình thường.
Nếu vẫn còn lỗi xuất hiện, bạn có thể thử update driver card mạng bằng tay.
3. Update driver card mạng bằng tay
– Truy cập trang chủ nhà sản xuất để tải phiên bản driver card mạng mới nhất.
– Tiếp theo trên Start Menu, nhập Device Manager vào khung Search rồi nhấn Enter để mở cửa sổ Device Manager.
– Gỡ bỏ cài đặt driver hiện tại bằng cách tìm và kích chuột phải vào Wireless Adapter ở dưới mục Network adapters, chọn Uninstall.
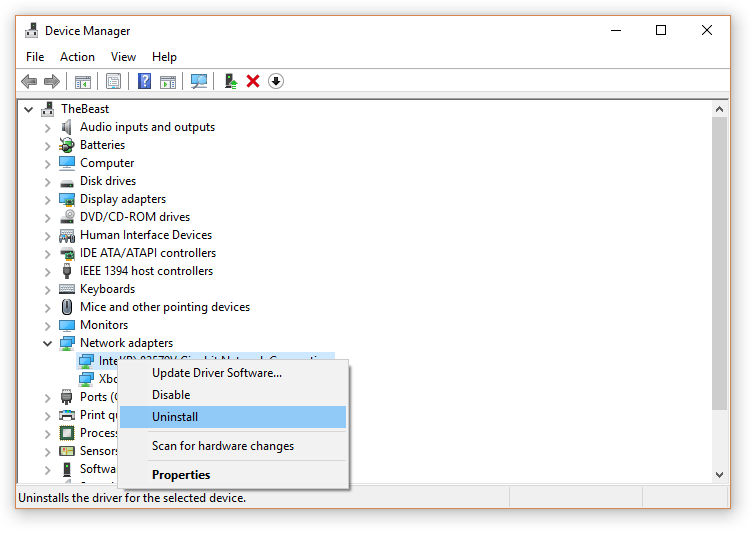
– Chạy file cài đặt driver mới mà bạn đã tải từ trang chủ của nhà sản xuất.
Sau khi quá trình cài đặt hoàn tất và lỗi “The default gateway is not available” sẽ không còn xuất hiện nữa.
4. Thay đổi thiết lập Power Management cho card mạng
Để làm được điều này, bạn thực hiện theo các bước dưới đây:
1. Nhấn tổ hợp phím Windows + X để mở Menu Power User, tại đây bạn click chọnDevice Manager.
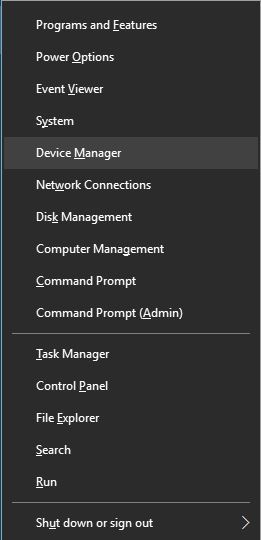
2. Trên cửa sổ Device Manager, tìm Network Adapter rồi kích đúp chuột vào đó.
3. Tiếp theo trên màn hình xuất hiện cửa sổ Properties, tại đây bạn chọn thẻ Power Management và bỏ tích tùy chọn Allow the computer to turn off this device to save power. Click chọn OK để lưu lại thay đổi.
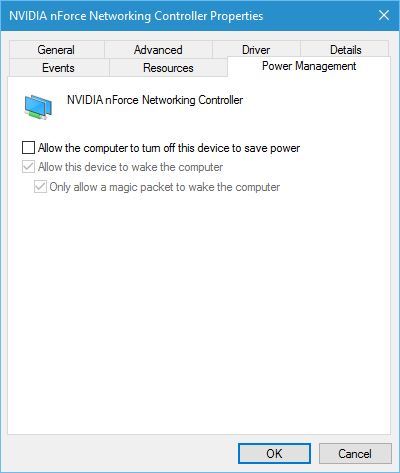
5. Thay đổi Power saving mode cho card mạng không dây
Để làm được điều này, bạn thực hiện theo các bước dưới đây:
1. Nhấn tổ hợp phím Windows + S, sau đó nhập power options vào. Trên danh sách kết quả tìm kiếm, bạn chọn Power Options để mở cửa sổ Power Options.
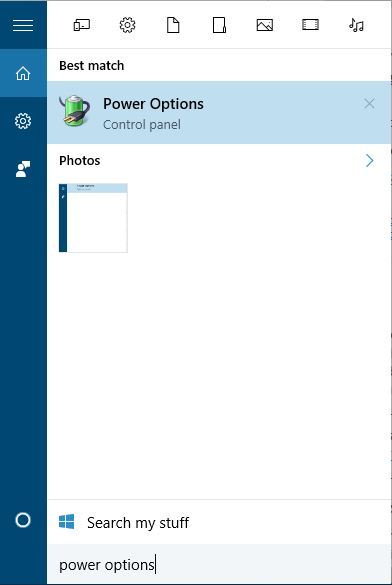
2. Trên cửa sổ Power Options, tìm plan hiện tại của bạn, sau đó click chọn Change plan settings.
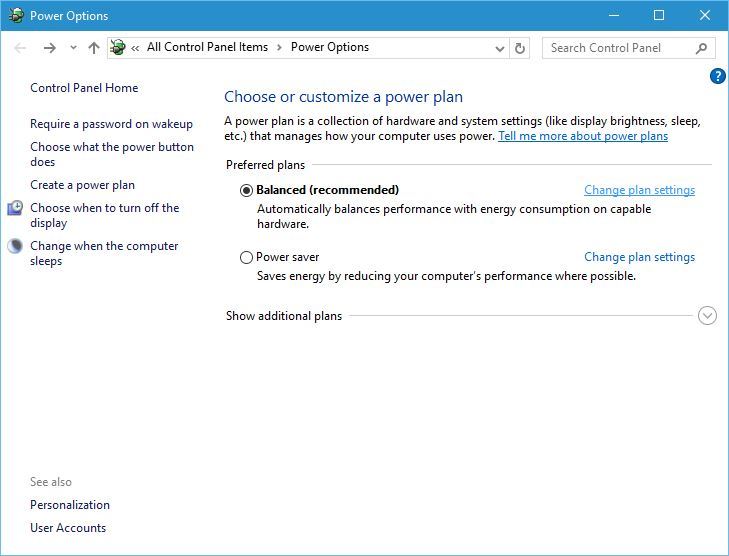
3. Tiếp theo click chọn Change advanced power settings.
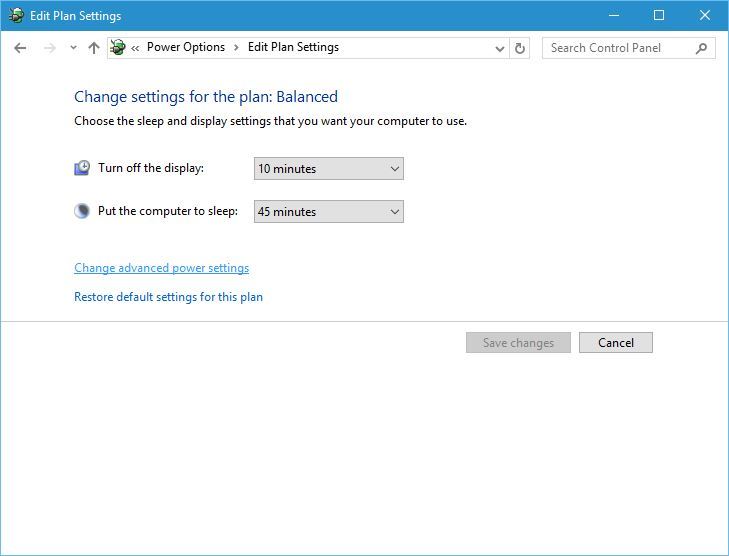
4. Tìm Wireless Adapter Settings và thiết lập tùy chọn là Maximum Performance.
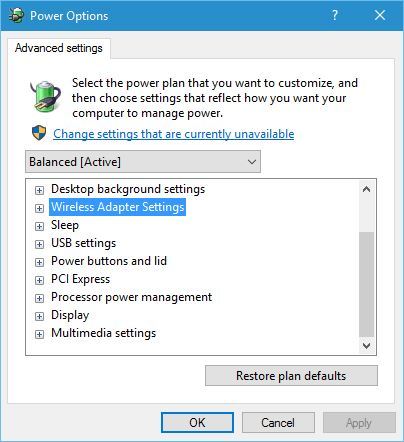
5. Click chọn Apply rồi click chọn OK để lưu lại thay đổi.
6. Thay đổi wireless mode là 802.11g
1. Mở cửa sổ Network Connections bằng cách nhấn tổ hợp phím Windows + X để mở cửa sổ Menu Power User. Tại đây bạn click chọn Network Connections.
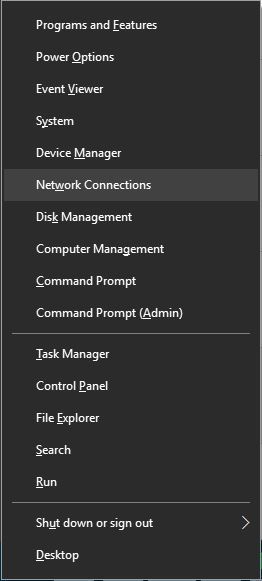
2. Tìm card mạng không dây của bạn, kích chuột phải vào đó rồi chọn Properties.
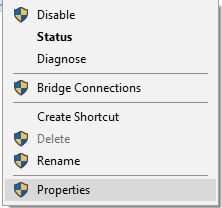
3. Click chọn nút Configure.
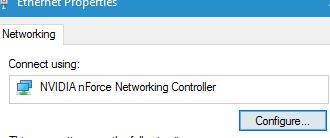
4. Chọn thẻ Advanced, sau đó chọn Wireless mode. Từ Menu Dropdown bạn chọn 802.11g.
5. Lưu lại thay đổi và kiểm tra xem lỗi còn xuất hiện hay không.
7. Sử dụng netshell reset lệnh
1. Mở Command Prompt dưới quyền Admin. Để làm được điều này, bạn nhấn tổ hợp phím Windows + X để mở Menu Power User, tại đây bạn chọn Command Prompt (Admin).
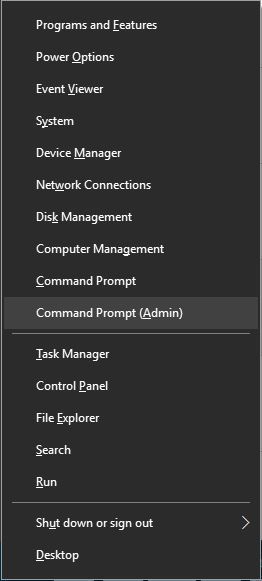
2. Trên cửa sổ Command Prompt, bạn nhập câu lệnh dưới đây vào rồi nhấn Enter:
netsh int ip reset
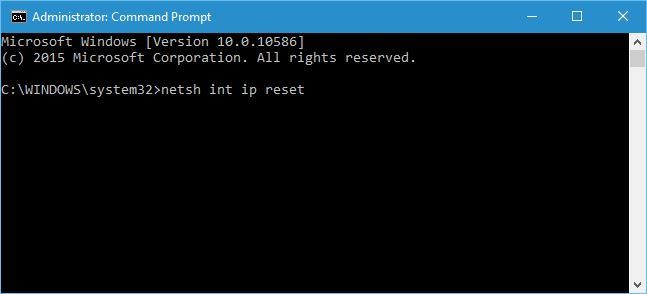
3. Sau khi quá trình hoàn tất, đóng cửa sổ Command Prompt lại và khởi động lại máy tính của bạn.
8. Gỡ bỏ các chương trình diệt virus
Các chương trình diệt virus đôi khi cũng có thể là nguyên nhân gây ra lỗi két nối mạng trên máy tính Windows 10 của bạn. Do đó bạn có thể áp dụng giải pháp là gỡ bỏ cài đặt các chương trình diệt virus để khắc phục lỗi.
Chúc các bạn thành công!