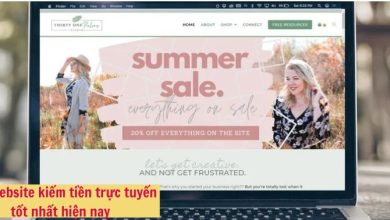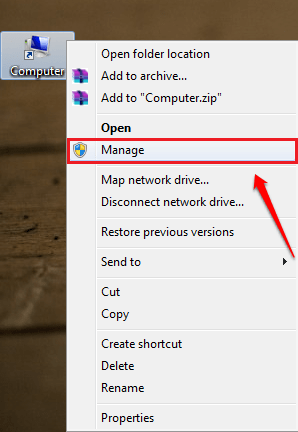
Mục Lục
Bản cập nhật Windows 10 Anniversary Update của Microsoft được tích hợp thêm nhiều tính năng mới và có nhiều cải tiến mới. Tuy nhiên cũng giống như các bản cập nhật khác, trong quá trình tải và cài đặt bản cập nhật Windows 10 Anniversary Update, người dùng không thể tránh khỏi một số lỗi.
Dưới đây là tổng hợp một số lỗi hay xảy ra trong quá trình cập nhật Windows 10 Anniversary Update và cách khắc phục các lỗi, mời các bạn cùng tham khảo.
Bạn có thể tải bản cập nhật Windows 10 Anniversary về máy và cài đặt tại đây.
1. Lỗi không thể hoàn tất quá trình cài đặt Windows 10 Anniversary Update
Thông báo lỗi:
- Error: We couldn't complete the updates. Undoing changes. Don't turn off your computer.
- Error: Failure configuring Windows Updates. Reverting changes.
Miêu tả lỗi:
Đây là một trong những lỗi phổ biến nhất, xảy ra trong quá trình cài đặt Windows Update. Tuy nhiên vẫn chưa có giải pháp cụ thể để khắc phục lỗi này, trừ trường hợp bạn biết được chính xác mã lỗi.
Giải pháp khắc phục lỗi:
Để khắc phục lỗi bạn phải xác định mã lỗi bằng cách kiểm tra lịch sử update:
1. Mở Settings.
2. Trên cửa sổ Settings, click chọn Update & security.
3. Tiếp theo click chọn Windows Update.
4. Click chọn link Advanced options.
5. Chọn tiếp link View your update history.
6. Click chọn link update bị thất bại để cài đặt và tìm kiếm lỗi hoặc tìm kiếm thông tin có thể hỗ trợ bạn khắc phục lỗi.
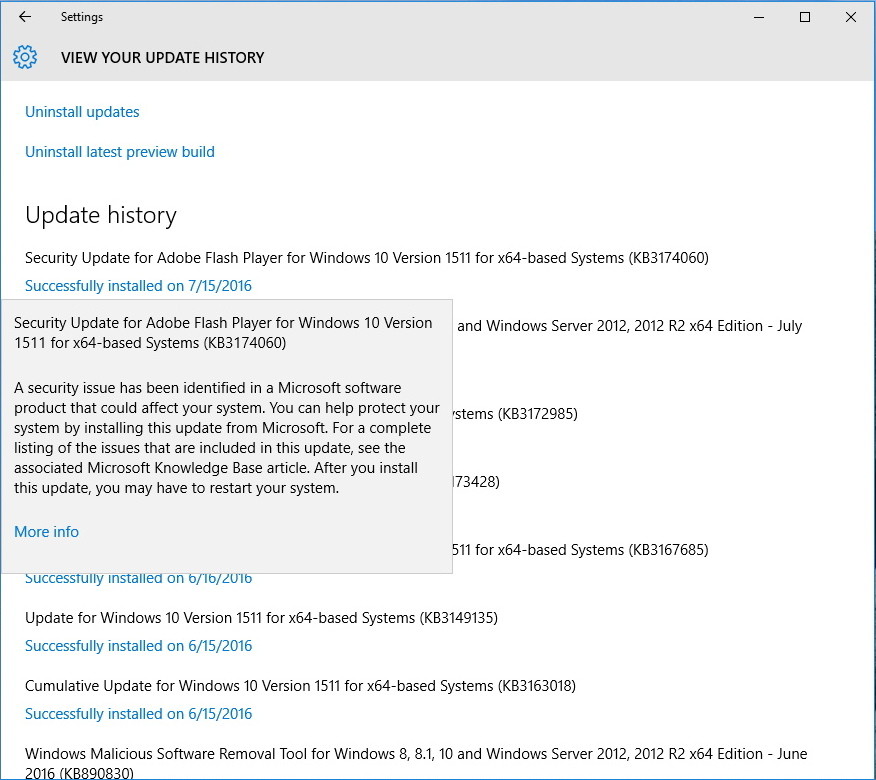
Một số thủ thuật:
Trên các phiên bản trước, để khắc phục lỗi này cách đơn giản nhất là tắt nguồn thiết bị, rút dây nguồn và tháo pin ra chờ khoảng vài phút.
2. Lỗi kết nối Server Windows Update
Thông báo lỗi:
- 0x800F0922
- 0xc1900104
Miêu tả lỗi:
Lỗi này xảy ra có thể là do máy tính của bạn không kết nối với servers Windows Update. Hoặc nguyên nhân khác gây ra lỗi có thể là do không đủ dung lượng không gian trống trên phân vùng System Reserved.
Giải pháp khắc phục lỗi:
Giải pháp 1:
Nguyên nhân khiến máy tính của bạn không thể kết nối với servers Windows Update có thể là do bạn đang sử dụng mạng VPN để kết nối. Trong trường hợp này hãy thử ngắt kết nối mạng VPN và thử update lại Windows 10 Anniversary một lần nữa.
Giải pháp 2:
Nếu đang sử dụng Windows 10, rất có thể nguyên nhân gây ra lỗi là do phân vùng System Reserved nhỏ hơn so với yêu cầu. Thường thì các ứng dụng, phần mềm thứ 3 như các ứng dụng, chương trình diệt virus ghi đè quá nhiều dữ liệu khiến phân vùng System Reserved bị đầy.
Để khắc phục lỗi này, bạn sẽ phải sử dụng ứng dụng thứ 3 để tăng kích thước phân vùng System Reserved ít nhất 500 Megabytes.
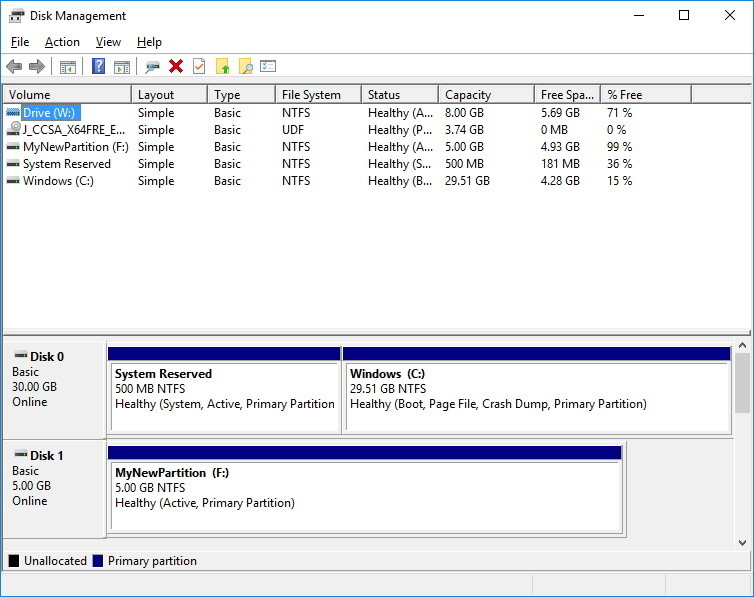
3. Lỗi cài đặt bản update sau khi bị sự cố khởi động lại máy tính
Lỗi:
- 0x80200056
Miêu tả lỗi:
Trong quá trình nâng cấp Windows, có thể bạn sẽ gặp phải lỗi này. Lỗi xảy ra là do quá trình update bị gián đoạn do reset hoặc đăng xuất khỏi thiết bị của bạn.
Giải pháp khắc phục lỗi:
Đối với lỗi này, cách đơn giản nhất là cài đặt lại bản update một lần nữa nhưng hãy đảm bảo rằng thiết bị của bạn đã được kết nối với nguồn ổ định và không khởi động hoặc đăng xuất khỏi thiết bị của bạn.
4. Lỗi driver hoặc phần mềm không tương thích
Lỗi:
- 0x800F0923
Miêu tả lỗi:
Lỗi này xảy ra có thể là do driver thiết bị hoặc driver ứng dụng không tương thích với phiên bản mới của Windows. Thường thì là do lỗi hay xảy ra khi có sự cố trên card đồ họa, driver phần cứng đã cũ hoặc do phần mềm bảo mật thứ 3 như các chương trình diệt virus.
Giải pháp khắc phục:
Nếu đang sử dụng Windows Update để update Windows 10 Anniversary, sẽ rất khó để bạn có thể xác định được driver hoặc phần mềm không tương thích với Windows 10 Anniversary Update.
Trong trường hợp này bạn có thể sử dụng công cụ Media Creation Tool để update hệ thống của mình. Trong suốt quá trình, công cụ sẽ tạo một bản báo cáo các driver hoặc phần mềm không tương thích với hệ điều hành.
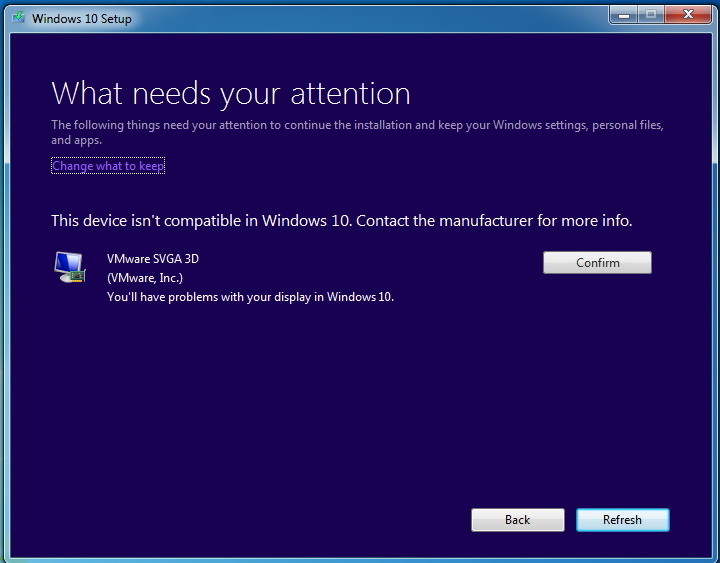
Nếu lỗi liên quan đến driver, bạn có thể truy cập trang chủ nhà sản xuất để kiểm tra các phiên bản driver update mới.
Nếu lỗi là do driver quá cũ, trường hợp này bạn có thể cài đặt lại driver. Để cài đặt lại driver, truy cập trang chủ nhà sản xuất. tải phiên bản driver mới nhất có sẵn, thực hiện các bước để cài đặt phần mềm trên máy tính của bạn.
Nếu phiên bản update không có sẵn, bạn có thể thử gỡ bỏ cài đặt driver thiết bị và tiếp tục nâng cấp. Sau khi cài đặt driver, bạn có thể cài đặt lại phiên bản driver gốc 1 hoặc nhiều lần.
Lưu ý:
Với cách này chỉ những người nào có nhiều kinh nghiệm mới nên áp dụng:
1. Kích chuột phải vào nút Start chọn Device Manager.
2. Tiếp theo trên cửa sổ Device Manager, bạn mở rộng phần thiết bị đang bị lỗi.
3. Kích chuột phải vào đó và gỡ bỏ cài đặt thiết bị.
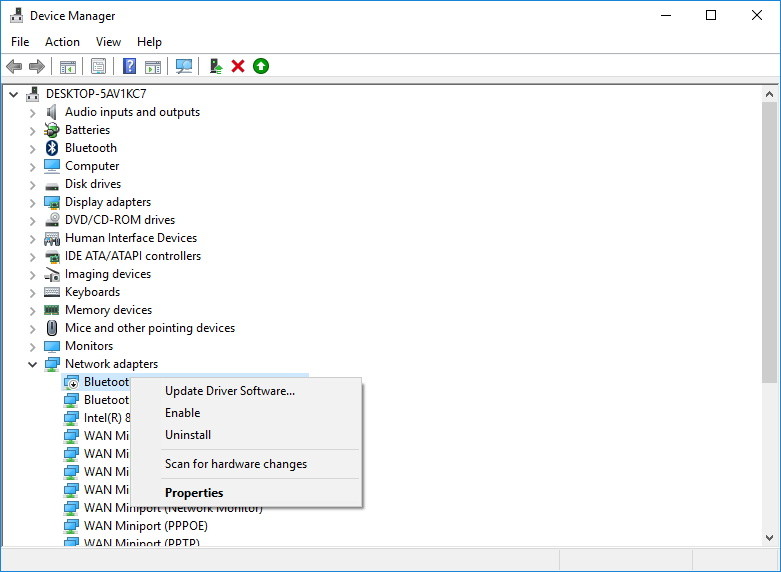
4. Thử cài đặt lại Windows 10 Anniversary Update.
Nếu có các sự cố liên quan đến phần mềm, truy cập trang web hỗ trợ của nhà sản
xuất phần mềm để được hỗ trợ. Hoặc cách khác là vô hiệu hóa hoặc gỡ bỏ cài đặt phần mềm tạm thời và bắt đầu quá trình cài đặt bản update.
5. Các lỗi liên quan đến không gian trống trong quá trình cài đặt
Lỗi:
- 0x80070070 – 0x50011
- 0x80070070 – 0x50012
- 0x80070070 – 0x60000
Miêu tả lỗi:
Các lỗi này xảy ra trong trường hợp nếu máy tính của bạn không đủ dung lượng không gian trống để cài đặt bản update.
Giải pháp khắc phục lỗi:
Để khắc phục lỗi này bạn có thể nhờ đến sự hỗ trợ của công cụ Disk Cleanup để giải phóng không gian ổ đĩa cứng.
1. Nhấn tổ hợp phím Windows + R để mở cửa sổ lệnh Run.
2. Tiếp theo trên cửa sổ lệnh Run, bạn nhập cleanmgr vào đó rồi nhấn Enter.
3. Click chọn OK để đảm bảo rằng ổ C đã được lựa chọn.
4. Click chọn nút Clean up system file.
5. Click chọn OK để chắc chắn rằng ổ C đã được lựa chọn.
6. Đảm bảo rằng đã đánh tích chọn các file mà bạn muốn xóa, trong đó bao gồm Recycle Bin, Temporary Internet Files, Temporary Files, System error memory dump files, Previous Windows Installation, Temporary Windows installation files.
Lưu ý rằng không được xóa Windows Setup temporary files bởi đây là các file để cài đặt phiên bản update mới trên máy tính của bạn.
7. Click chọn OK.
8. Click chọn nút Delete Files để hoàn tất quá trình.
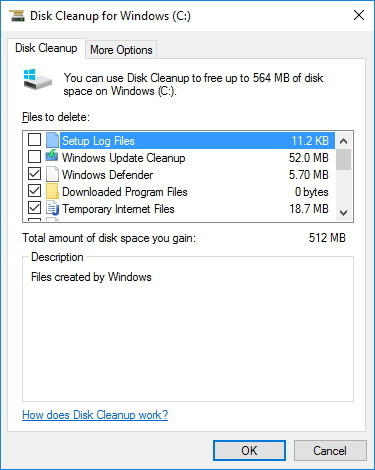
9. Thử cài đặt lại bản cập nhật Windows 10 Anniversary Update một lần nữa.
6. Sửa lỗi file cài đặt bị hỏng hoặc bị lỗi
Lỗi:
- 0x80073712
Miêu tả lỗi:
Trong quá trình tải hoặc cài đặt Windows 10 Anniversary Update, có thể bạn sẽ gặp phải lỗi 0x80073712. Lỗi này xuất hiện là do các file cài đặt bị hỏng hoặc bị lỗi trong quá trình cài đặt.
Giải pháp khắc phục lỗi:
Nếu quá trình cài đặt các file không thành công hoặc các file bị hỏng, bị lỗi, bạn có thể sử dụng công cụ Disk Cleanup để khắc phục lỗi. Đảm bảo rằng bạn xóa các file Windows Setup temporary files. Để làm được điều này bạn thực hiện theo các bước dưới đây:
1. Mở Settings.
2. Trên cửa sổ Settings, bạn click chọn Update & security.
3. Click chọn Windows Update.
4. Click chọn nút Check for updates để tải lại file cài đặt một lần nữa.
Giả sử nếu đã tải và cài đặt lại Windows 10 Anniversary Update nhưng vẫn bị lỗi, bạn có thể sử dụng công cụ Media Creation để cài đặt lại bản cập nhật Windows 10 Anniversary Update.
Chúc các bạn thành công!