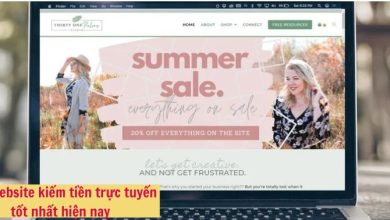Hướng dẫn cách hẹn giờ tắt máy tính laptop win 7 8 8.1 XP, windows 10 bằng lệnh CMD
Hẹn giờ tắt máy tính là 1 trong những nhu cầu của nhiều người trong một số trường hợp như download file, tiến hành xử lý một số vấn đề gì chưa xong. Trong trường hợp download file bằng IDM các bạn cũng có thể tùy chọn tự động tắt máy tính sau khi download xong bằng thiết lập Options ngay bên cạnh.
Thông thường sẽ có 3 cách hẹn giờ tắt máy tính laptop phổ biến là: dùng phần mềm hẹn giờ tắt máy, tạo task, tắt máy tính bằng lệnh. Trong bài viết này mình sẽ hướng dẫn các bạn cách tắt máy tính dễ dàng bằng CMD trên win Xp Vista, 7 8 8.1, 10 đơn giản mà không cần dùng bất kỳ phần mềm gì thêm.
1. Hẹn giờ tắt máy tính trên win XP 7 Visita 10 đều sử dụng được
Việc hẹn giờ tắt máy tính laptop ở tất cả các hệ điều hành đều dùng chung 1 lệnh duy nhất là:
shutdown -s -t 3600
Trong đó
- shutdown: Tắt máy tính
- s: viết tắt từ shutdown
- t: viết tắt của time(thời gian)
- 3600: Thời gian hẹn giờ tắt máy được tính bằng giây
Tùy vào nhu cầu của từng người mà bạn có thể thay đổi giá trị 3600 thành thời gian hợp lý hơn
Đối với win 7 XP các bạn có thể click vào Start và gõ lệnh tắt máy tính trực tiếp tại đây
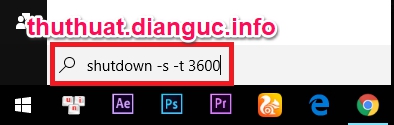
Hoặc nhấn Windows + R để mở hộp thoại Run và đánh lệnh này vào
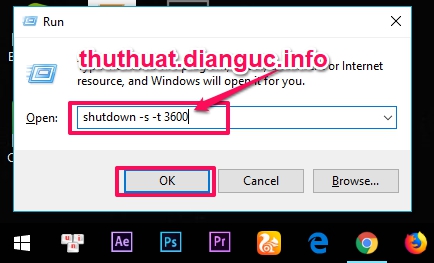
Sau khi hoàn thành Windows sẽ thông báo cho bạn thời gian chính xác của việc tắt máy tính là bao nhiêu phút, và tắt vào lúc nào.
Tuy nhiên trong trường hợp bạn muốn hủy lệnh tắt máy tính này thì tương tự mở hộp thoại Run lên và đánh vào lệnh
shutdown -a
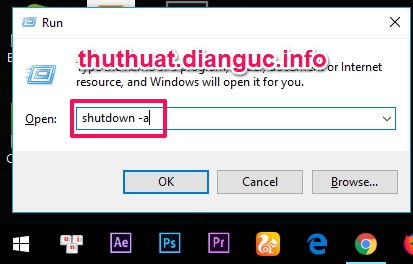
Và windows sẽ thông báo: Logoff is cancelled –> Thiết lập tắt máy tính đã bị hủy bỏ.
Các bạn cũng có thể sử dụng các lệnh được tính sẵn sau đây về thời gian
Tắt máy tính sau:
- 5 phút: shutdown -s -t 300
- 10 phút: shutdown -s -t 600
- 15 phút: shutdown -s -t 900
- 30 phút: shutdown -s -t 1800
- 1 tiếng: shutdown -s -t 3600
- 2 tiếng: shutdown -s -t 7200
- 3 tiếng: shutdown -s -t 10800
- 4 tiếng: shutdown -s -t 14400
Hoặc lệnh restar(reset) máy tính sau khoảng thời gian:
shutdown -r -t 600
2. Hẹn giờ tắt máy tính trên win 8 8.1, win 10
Tương tự trên các phiên bản windows khác các bạn cũng có thể làm tương tự
Nhấn phím tắt Windows + R để mở hộp thoại Run và nhập vào lệnh:
shutdown -s -t 3600
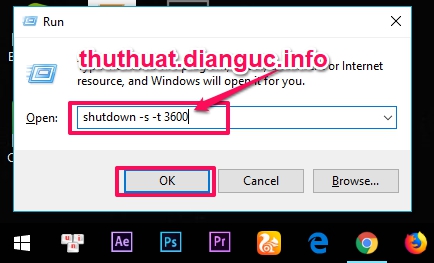
Và để hủy lệnh tắt máy tính laptop win 8 8.1 đánh vào lệnh:
shutdown -a
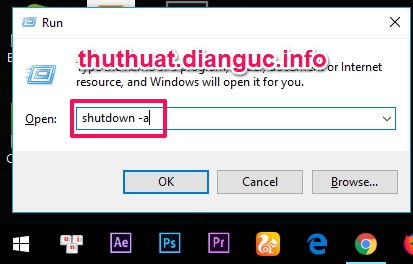
3. Tạo shortcut tắt máy tính win XP 7 8 8.1 win 10 nhanh
Tuy nhiên nếu bạn không rành về máy tính thì mỗi lần hẹn giờ tắt máy tính lại phải gõ lệnh hoặc vào mục này để lấy lệnh dán vào rất mất công. Thay vì đó bạn có thể tạo shortcut tắt máy tính trực tiếp trên máy tính
Trước tiên tiến hành click chuột phải vào Desktop chọn New –> Shortcut
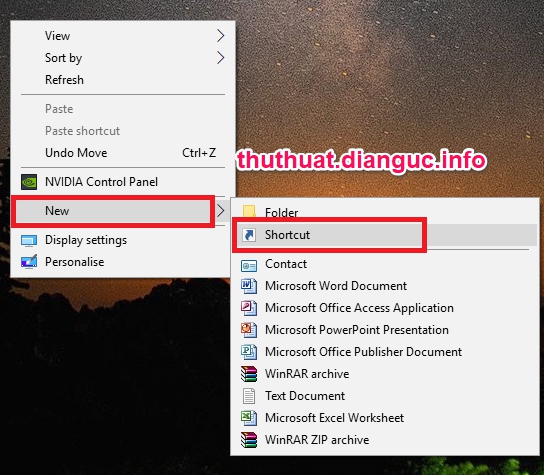
Tại phần: Type the location of the item: điền vào:
shutdown.exe -s -t 5
Trong đó 5 là số giây bạn muốn hẹn giờ tắt máy tính, cái này mình chỉ làm mẫu tiện thể cho nút tay máy tính ngay.
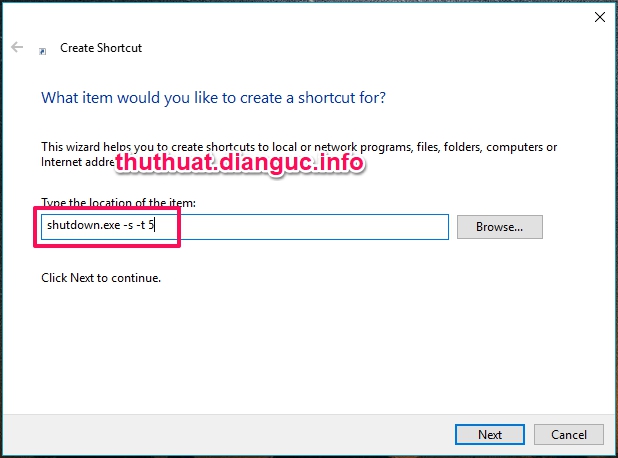
Đánh tên hiển thị.
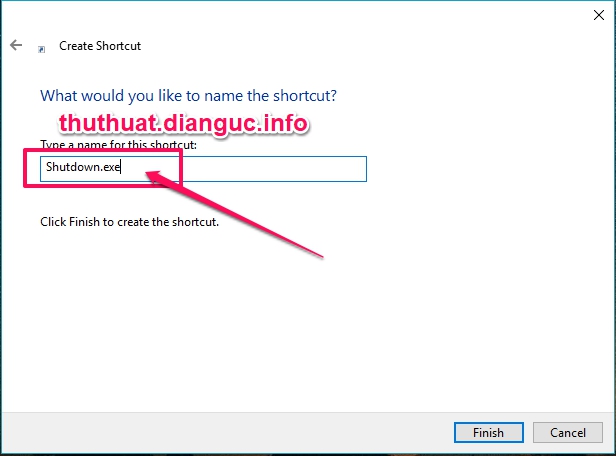
1 short cut sẽ được tạo ra tại desktop, để chỉnh lại thời gian hẹn giờ tắt máy tính các bạn chỉ việc click chuột phải vào và chọn Properties –> Thay đổi số 5 thành số khác để hẹn giờ tắt máy tính lâu hơn.
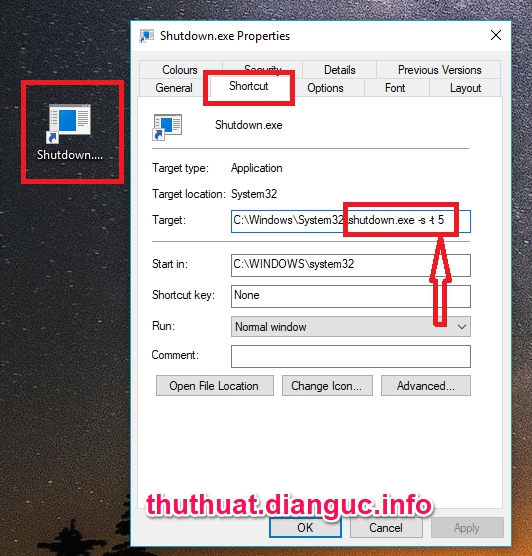
Ngoài ra bạn cũng có thể Change Icon để thay đổi icon shutdown để nút tắt máy tính hoặc hẹn giờ tắt máy tính nhìn đẹp và dễ nhớ hơn.
Chúc các bạn thành công!