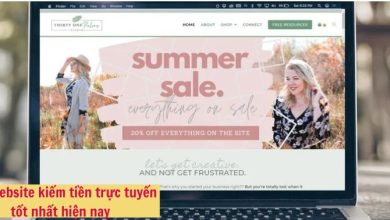Mục Lục
Sau một thời gian dài sử dụng, hầu hết tất cả các máy tính sử dụng ổ cứng HDD đều sẽ bị phân mảnh ở 1 mức độ nào đó tùy theo cách sử dụng của người dùng. Điều này sẽ làm máy tính bạn chậm đi trông thấy và hiệu suất giảm đến mức báo động. Vậy có cách nào để khắc phục hay không?
Phân mảnh ổ cứng (Defrag) là thuật ngữ nói về việc dữ liệu của bạn bị tách rời xa nhau trên mặt đĩa, đều này làm cho đầu đọc của ổ cứng phải di chuyển qua lại mất rất nhiều thời gian. Từ đó giảm hiệu suất và làm chậm máy tính của bạn 1 cách đáng kể.
Auslogics Disk Defrag là công cụ được thiết kế chuyên biệt để giúp người dùng khắc phục vấn đề này 1 cách triệt để và chuyên nghiệp nhất.
Những tính năng chính của Auslogics Disk Defrag:

- Hỗ trợ 4 thuật toán tối ưu cho từng trường hợp.
- Hỗ trợ bảo vệ máy tính khỏi phân mảnh.
- Lấy lại không gian trống.
- Sử dụng thuật toán chống phân mảnh nâng cao.
- Báo cáo liên tục tình trạng sức khỏe ổ cứng.
- Quản lý tài nguyên hệ thống.
- Lên lịch chống phân mảnh.
Hướng dẫn cài đặt và kích hoạt bản quyền Auslogics Disk Defrag:
Bước 1: Nhấn vào đây để tải về file cài đặt > Giải nén tập tin vừa tải về và cài đặt file có tên “disk-defrag-pro-setup-giveaway.exe”.
Bước 2: Sau khi cài đặt xong bạn nhấn vào Help > Register Now sau đó nhập vào thông tin trong file “KEY_Auslogics Disk Defrag Pro.txt” đã giải nén ở Bước 1.
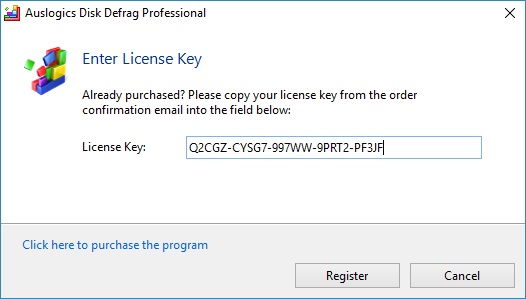
Hướng dẫn sử dụng Auslogics Disk Defrag:
Giao diện chính bạn chuyển sang Tab “Scheduling” > chọn vào “Schedule”
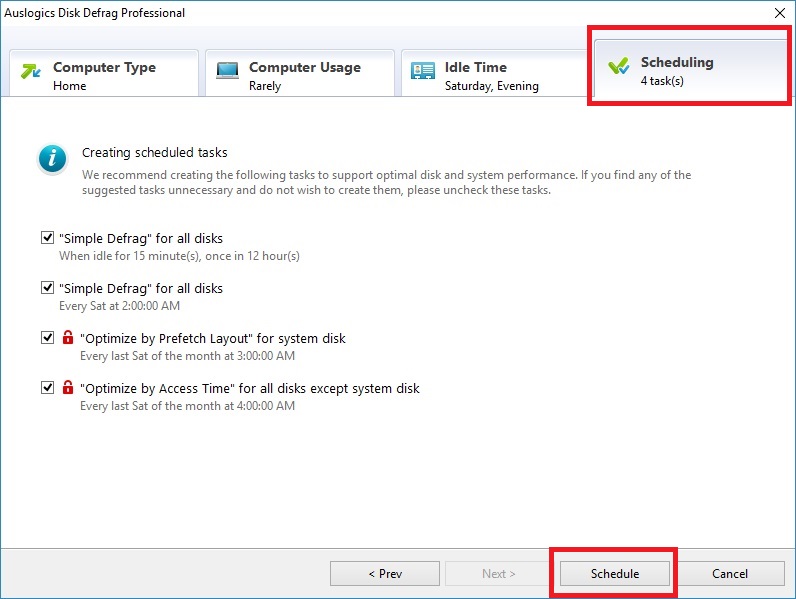
Lúc này màn hình chức năng chính sẽ hiển thị với các thông số cơ bản về ổ đĩa, dung lượng lưu trữ.
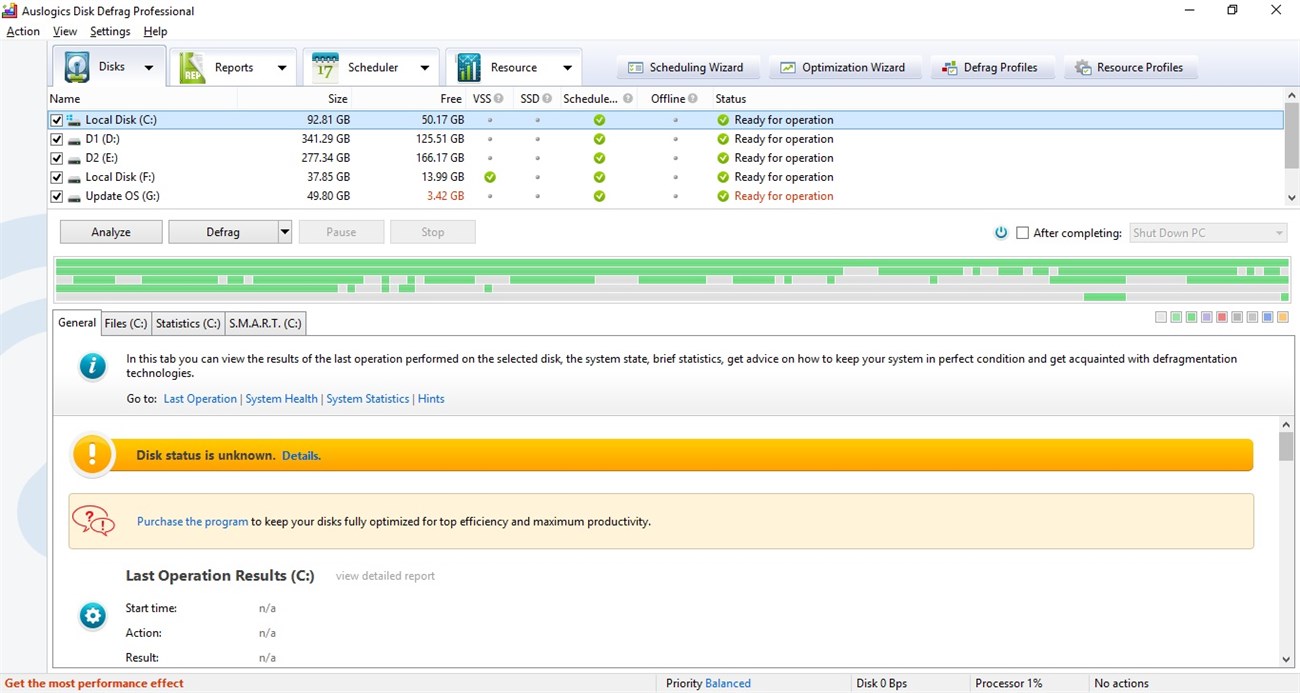
Tiếp đến bạn nhấn vào Analyze để phân tích toàn bộ trạng thái phân mảnh của ổ đĩa.
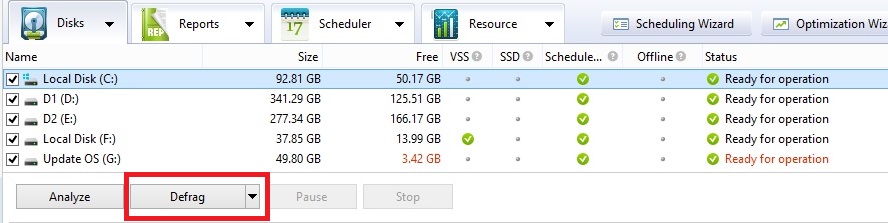
Sau đó cột bên phải “Status’ sẽ hiển thị mức độ phân mảnh theo % cho người dùng biết.

Để tiến hành quá trình phân mảnh tự động bạn nhấn vào Defrag.
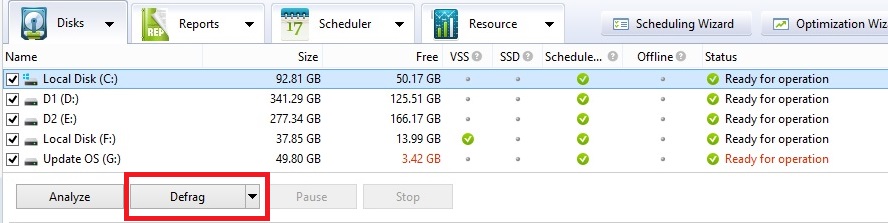
Trong quá trình phân mảnh bạn có thể kiểm tra tiến độ hoàn thành và các file phân mảnh bằng cách công cụ ngay bên dưới.
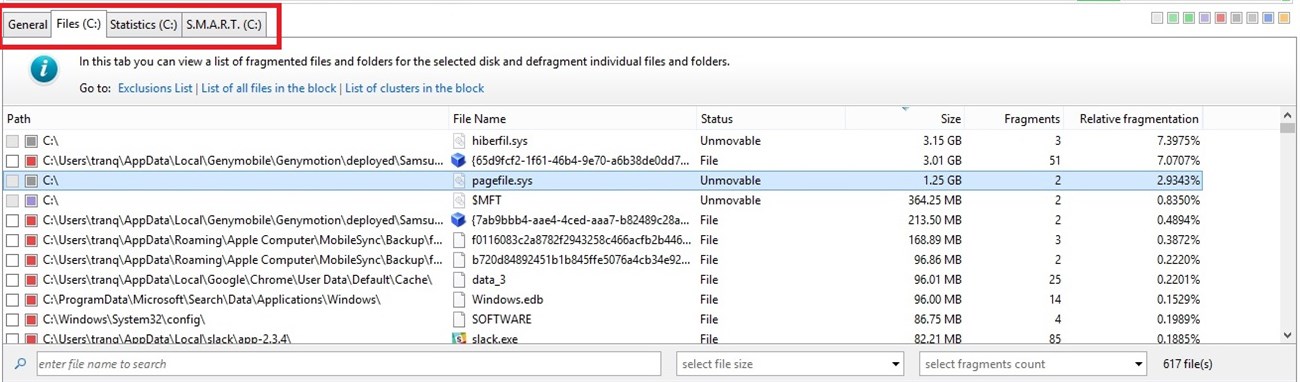
Như vậy chỉ vài thao tác đơn giản bạn đã hạn chế và khắc phục các nguyên nhân làm chậm máy. Nếu thấy hữu ích đừng quên chia sẻ với bạn bè nhé!